
Scanning documents is quick and easy to do with the Samsung Galaxy S20.
The Galaxy S20 camera has an option called document scan located in scene optimizer option, that needs to be enabled first.
Below are the steps to enable the scene optimizer option, along with the steps to scan a document.
How To Scan Documents with Your Samsung Galaxy S20
- Open the Camera App.
- Put your document in the center of your view.
- Make sure the document scanner is working by going to Camera Settings (Top Left Gear Icon).
- Click the Scene Optimizer option.
- Then make sure the Document Scan is turned on.
- Go back to the camera app and click on the scan button.
- The camera will scan the document and save it to the phone’s memory.

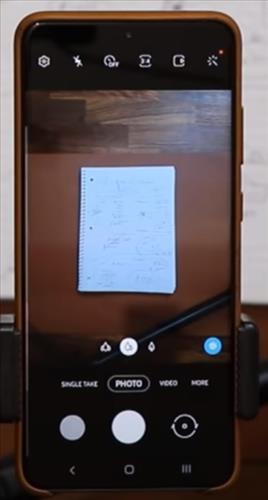
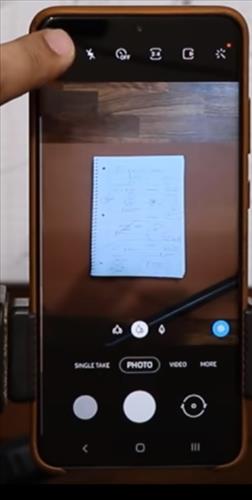
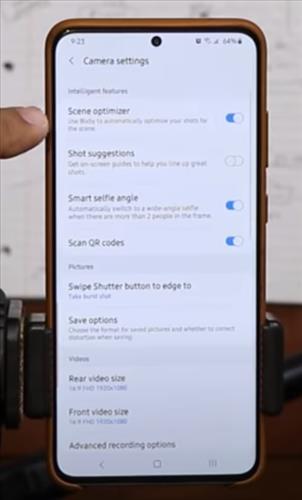
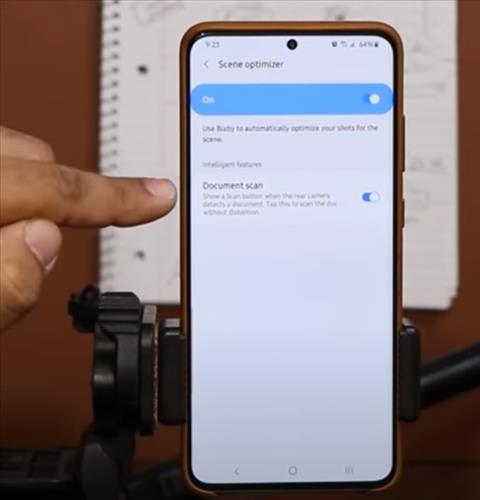
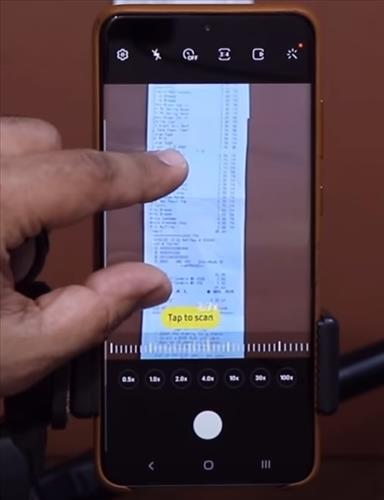
Tips for Scanning a Document with a Samsung Galaxy S20
- The camera will detect the document automatically, and you will be able to click on the scan button.
- Click on the thumbnail image to preview the scan.
- You can also edit, crop, and rotate your scan as needed and then save it.
- You can also zoom in to have a better, clearer scan.
- Click scan when you are ready, and the document will be stored in your Samsung Galaxy S20 gallery for you to save or share.
Summary
The Samsung Galaxy S20 is a great Android smartphone with many built-in features.
One such feature is the built-in option to scan documents with the camera.
The camera option Scene Optimizer must be turned on and allows the document to be scanned.
Many types of documents can scan it to the Galaxy S20, such as titles, legal papers, company papers, and more.
Once scanned in, the documents can be edited and shared by email, text, or copied to media such as a flash drive.
Have you had any problems or issues when scanning a document with the Samsung Galaxy S20? Let us know in the comments below.
Auto document scanner does not work 100%
For example it only views the back side of my driver’s license as a document and not the front side. Within the same minute of using my camera and document scanner on my Samsung Galaxy Note 20 ultra 5G, the little yellow icon is there while scanning the backside of my license, the second I flip it over to the front, the icon and yellow lines outlay disappear. Very frustrating. I’ve tried everything to get it to work. It fine on other forms of Documents, just doesn’t seem to realize my Driver’s License is indeed a document.