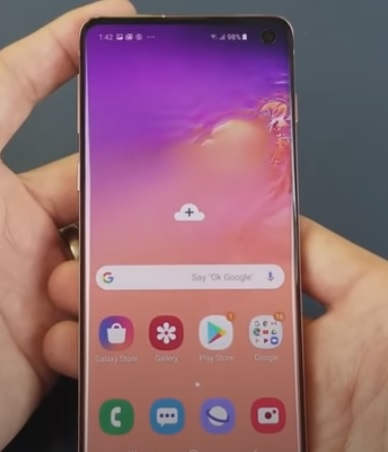
Taking a screenshot with a Galaxy S10, S10e, or S10 Plus is easy to do.
There are three ways to take a screenshot, including using Bixby, doing a hand slide, and using the buttons.
3 Ways to take a Screenshot Galaxy S10, S10e, S10 Plus
- Ask the Bixby Assistant.
- Slide your hand from the edge of the screen to the other edge.
- Press Power Button and Volume Down Button at the same time.
How To Get a Screenshot with a Galaxy S10 Using the Buttons
- Press the Volume and Power Button at the same time.
- The screen will flash, saving the screenshot to the Picture Gallery.
- There are more editing options at the bottom of the phone after a screenshot is taken.
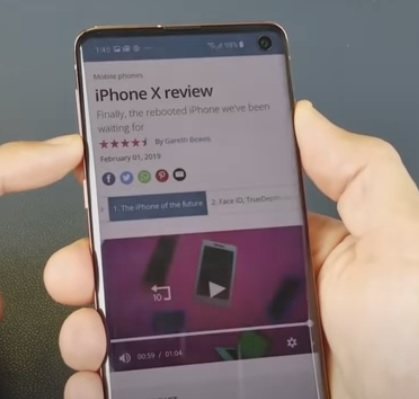
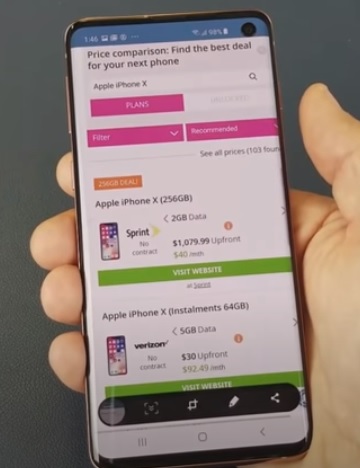
How To Get a Screenshot with a Galaxy S10 by Swiping the Screen
- Slide your hand from left to right of the screen.
- The screen will flash briefly, which is the screenshot.
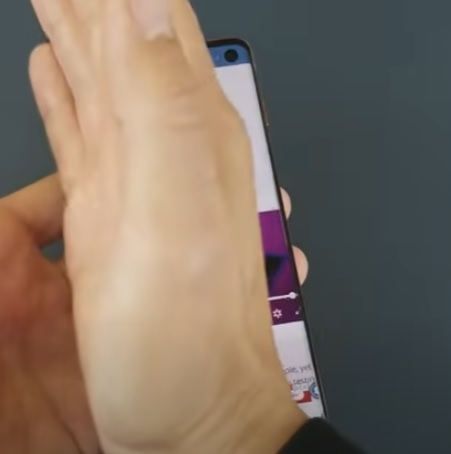
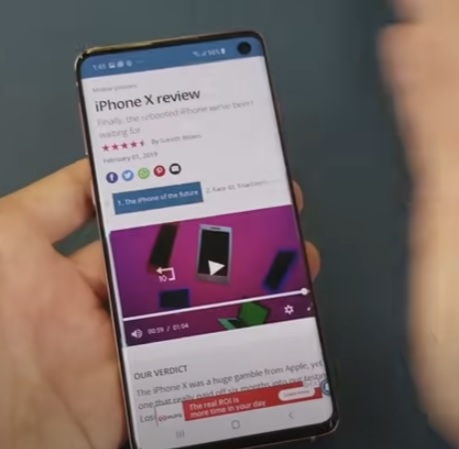
How To Get a Screenshot with a Galaxy S10 Using Bixby Voice Assistant
- Press and hold the Bixby by button (Left bottom button).
- While pressing the button, say the voice command, “Take a Screenshot.”
- Bixby will take the screenshot and save it to the Gallery folder.
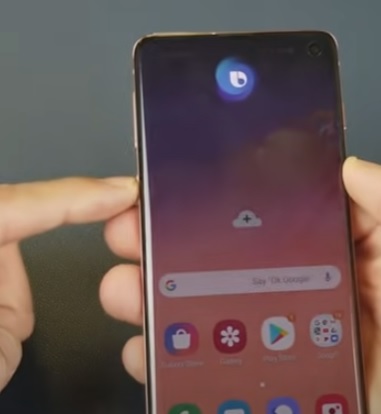
Summary
Taking a screenshot with a Samsung Galaxy S10 can be done with three different methods.
The methods include Bixby Assistant using voice commands, using the buttons, or swiping with your hand.
The button method is by far the most used method, but any method will work.
Whichever method is used, all the screenshots will be saved to the Gallery.
The screenshots can be edited like any photo or image with editing tools at the bottom of the screen after it has been taken.
The image can also be edited at any time by going into the Gallery folder, selecting the image, and editing.
Have you had any issues taking a screenshot with a Galaxy S10? Let us know in the comments below.