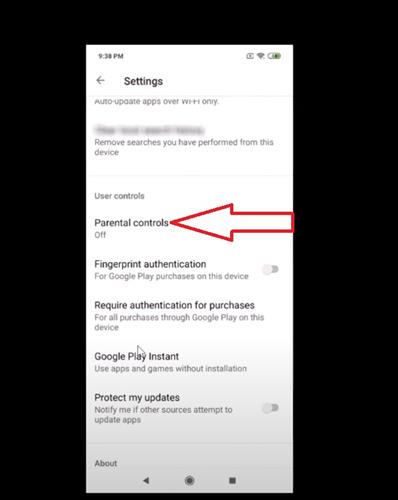
If you allow your child to play with your mobile phone or Android tablet, you may want to enable Google Play Parental Controls to prevent them from finding an inappropriate app or game for their age.
By enabling this feature offered by the Google store, you can restrict the viewing and downloading of content by specifying a minimum age to access it.
To enable this feature, simply open Google Play and click on the Parental Guide menu. On the page that opens, select Set up parental controls in the Google Play store and then open the Parental controls menu.
To enable it, slide the Enable/Disable switch to the right. You must create a Security Code and confirm it.
After that, select the content to restrict (games, applications, music and / or movies) and select the maximum allowed rating for your children. So now your kids can access the Google Play store without the risk of finding inappropriate content that could affect their safety.
Below is a guide below to learn How to Enable or Disable Parental Controls on Google Play Store.
How to Enable or Disable Parental Controls on Google Play Store
- Open the Google Play Store.
- Click on the Three Bars icon at the top left
- Click on Settings
- Tap on Parental Control under the User Controls.
- Tap on Toggle next to the Parental Control to turn on off.
- It will prompted you to enter your pin and confirm the pin.
- After you enter and confirm your pin you can set content restrictions on Apps and games, Movies, Music etc.
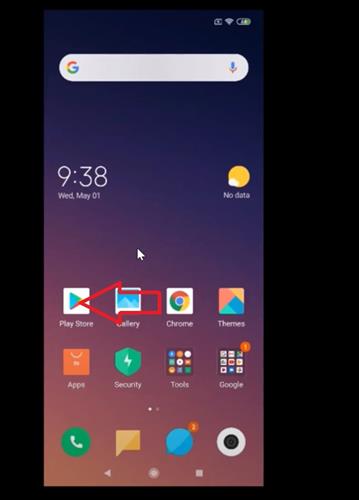
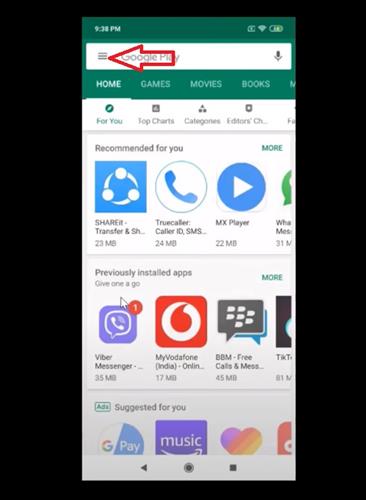
.
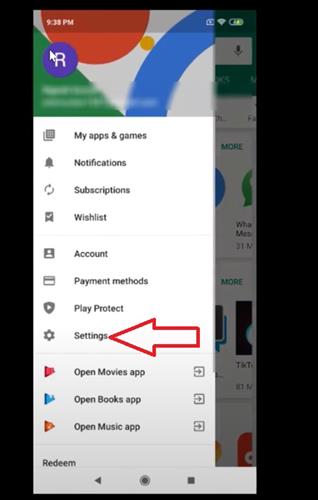
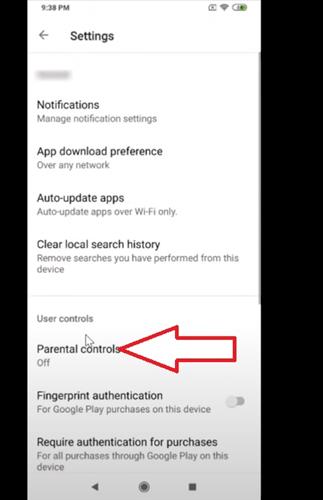
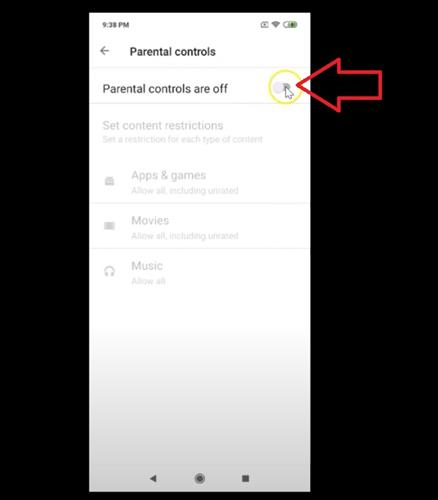
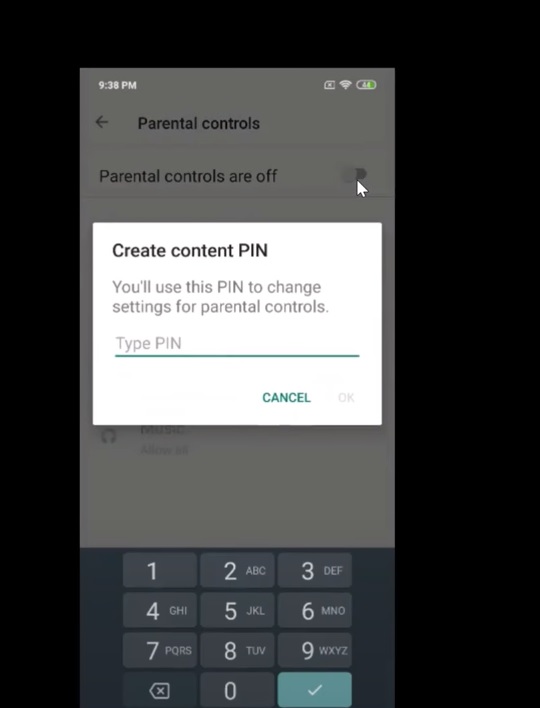
.
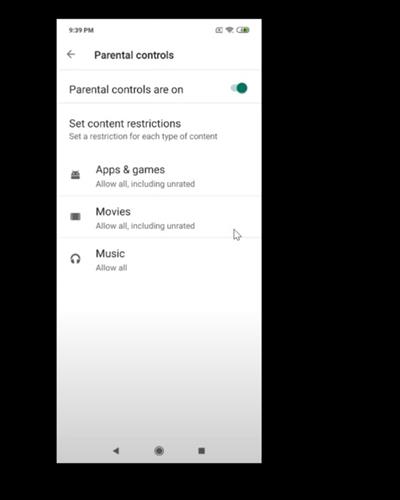
Summary
Using parental controls can help stop unwanted apps such as games or other mature content from being downloaded o your child’s smartphone.
It can be very useful for a parent who is worried about what is available from the Google Play Store.
The Google Play store monitors the apps uploaded to them, but some apps are for a mature audience.